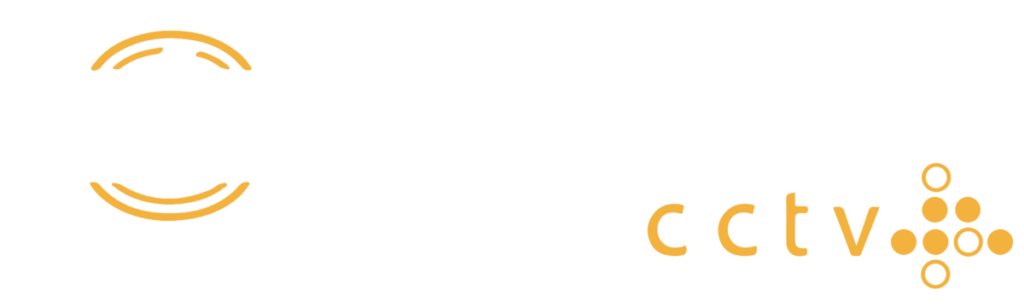Cách cài đặt camera trên điện thoại Android, Iphone nhanh chóng
Camera không dây giám sát là một giải pháp an ninh mang lại sự tiện lợi và tiết kiệm đáng kể. Sử dụng camera wifi điều duy nhất bạn cần là mạng WiFi và một chiếc điện thoại thông minh. Với cách cài đặt camera đơn giản, bạn có thể bắt đầu sử dụng ngay lập tức.
Tuy nhiên, cách cài đặt camera vào điện thoại gây ra không ít khó khăn với những ai lần đầu tự cài camera tại nhà. Nếu bạn cũng gặp phải vấn đề này, đừng lo lắng. Hãy theo dõi hướng dẫn cách cài camera ngay dưới đây của Sóng Nhạc CCTV nhé!

Cách cài đặt camera AVTech trên điện thoại Android, Iphone
Chuẩn bị
Trước khi bắt đầu, bạn cần thực hiện một số chuẩn bị cơ bản. Đầu tiên, cần đảm bảo rằng thiết bị bạn muốn cài đặt phần mềm đã kết nối với mạng internet. Bởi bạn sẽ cần mạng internet để tải và cài đặt phần mềm.
Bên cạnh đó, bạn cần tìm địa chỉ IP và cổng (port) của camera mà bạn muốn kết nối. Điều này sẽ được sử dụng để điền vào phần mềm và thiết lập kết nối. Đảm bảo quá trình cài đặt diễn ra một cách suôn sẻ và chính xác.
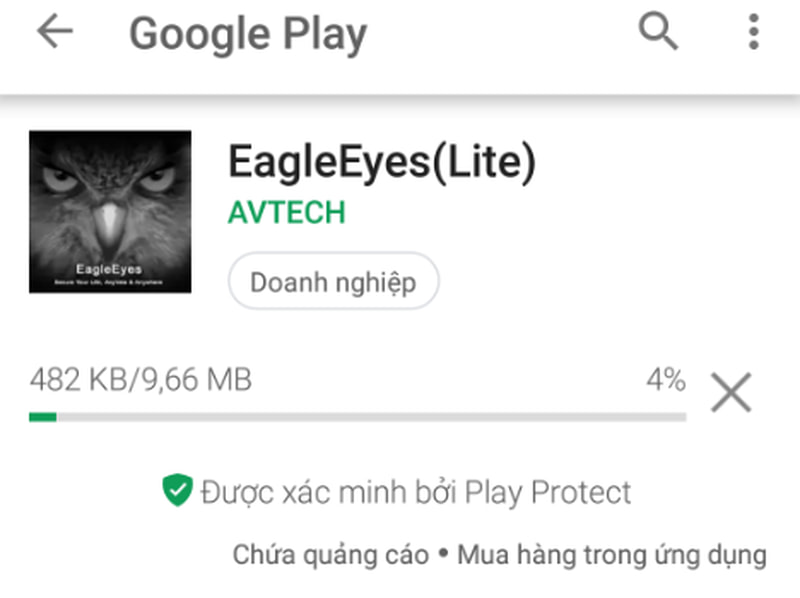
Cách cài camera vào điện thoại
Bước 1: Tìm và tải ứng dụng
Đầu tiên, bạn truy cập vào cửa hàng ứng dụng trên điện thoại của mình. Đối với iOS, bạn vào AppStore, còn đối với Android, bạn truy cập vào CHplay. Tiếp đó, tìm kiếm ứng dụng EagleEyes và tải về.
Nếu bạn đã tải hoặc đã cài đặt xong, nhấn vào biểu tượng “OPEN” để mở ứng dụng. Nếu chưa tải, hãy nhấn “TẢI XUỐNG” hoặc “GET” để tải ứng dụng về thiết bị.
Chú ý:
Nếu sử dụng iOS (iPhone, iPad), bạn có thể sẽ được yêu cầu nhập tài khoản AppStore để tiến hành tải ứng dụng. Nếu sử dụng Android (CHPlay), khi được yêu cầu, bạn nhập thông tin tài khoản Google (Gmail) của bạn và số điện thoại để tải ứng dụng.
Khi bạn đã tìm kiếm và tải ứng dụng EagleEyes-lite về thiết bị. Biểu tượng hình con đại bàng với chữ “EagleEyes” sẽ xuất hiện. Nhấn vào biểu tượng này để tiến hành cài đặt ứng dụng.
Bước 2: Cài đặt ứng dụng
Bạn mở ứng dụng EagleEyes trên màn hình chính của điện thoại di động. Giao diện đăng nhập của ứng dụng sẽ hiển thị. Tiếp đó, chạm vào biểu tượng dấu cộng màu trắng. Màn hình sẽ xuất hiện hai tùy chọn: “P2P” hoặc “IP/Domain”.
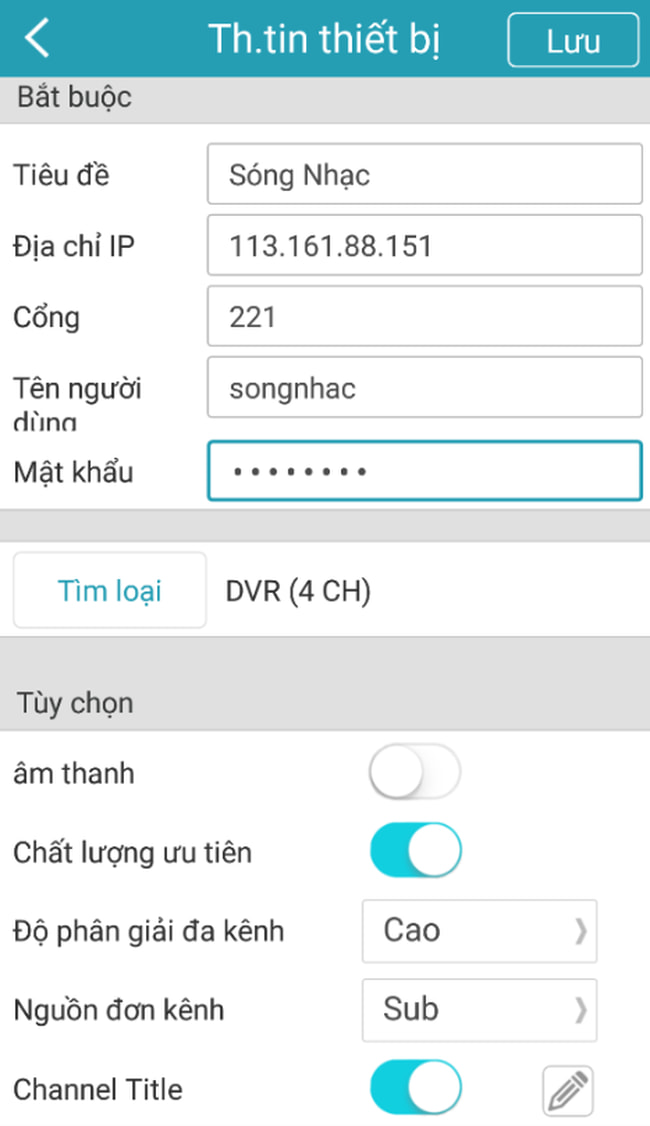
Nếu bạn chọn giao thức “P2P,” bạn sẽ chọn “Manual” để thêm camera như thường. Sau khi chọn “Manual,” giao diện mới sẽ hiển thị. Bạn cần thực hiện theo các bước sau:
- Cửa sổ “Thêm mới Thiết bị” sẽ xuất hiện. Bạn điền thông tin cấu hình phần mềm như sau:
- Trường “Title”: Điền tên mô tả, nó giúp bạn phân biệt nếu bạn có nhiều camera.
- Trường “IP Address”: Nhập địa chỉ IP nếu bạn muốn xem trên mạng LAN hoặc tên miền nếu muốn xem từ xa (ví dụ: tenmien.ddns.eagleeyes.tw).
- Trường “Port”: Tùy chọn (nếu bạn đã thay đổi cổng trên đầu ghi, hãy nhập cổng mới vào đây).
- Trường “Username”: Nhập “admin”.
- Trường “Password”: Nhập “admin” (mật khẩu mặc định, nhập mật khẩu mới nếu bạn đã thay đổi).
- Trường “Get Type”: Nhấn vào đây. Nếu nó hiển thị thông tin đầu ghi của bạn. Tức là bạn đã nhập đúng thông tin.
Nếu vẫn là “Unknown,” vui lòng kiểm tra lại thông tin ở các bước trước. Sau đó, nhấn “Save” ở trên cùng nếu thông tin đã đúng.
Bước 3: Xem hình từ camera
Nếu bạn đã cài đặt thành công, ứng dụng sẽ lưu cấu hình của bạn từ bước trước. Để xem hình từ camera, bạn chỉ cần chạm vào tên của camera mà bạn vừa đặt (ví dụ: “Camera phòng khách”). Ứng dụng sẽ hiển thị 4/6/8 ô camera (tùy thuộc vào thiết lập của bạn).
Lưu ý: Nếu trạng thái “Type” hiển thị là số 4/8/16 và có hình ảnh một cánh đồng hình tròn bên dưới. Đó có nghĩa là bạn đã kết nối thành công và có thể xem hình từ camera. Tuy nhiên, nếu vẫn thấy biểu tượng hình trái đất hình tròn ở phần “Type”. Điều này có nghĩa là bạn chưa kết nối thành công. Hãy kiểm tra lại các thiết lập ở bước trước đó để đảm bảo chúng đúng.
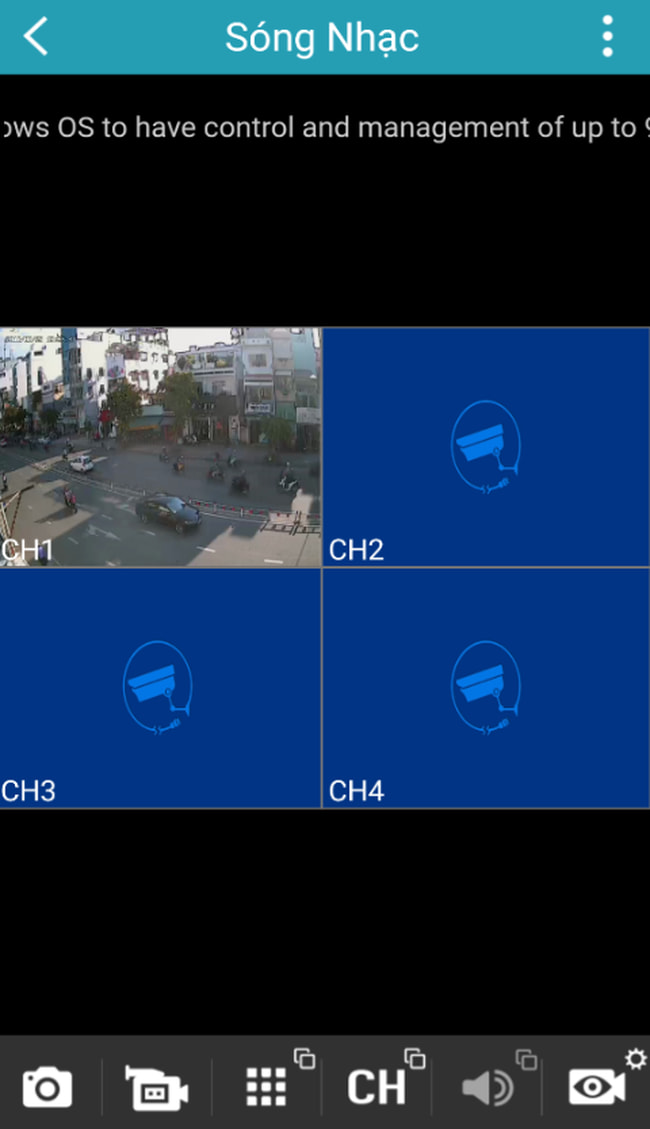
Bước 4: Xem lại hình ảnh của camera và chỉnh sửa thông tin trên phần mềm
Xem lại hình ảnh từ camera
Để xem lại hình ảnh đã ghi, bạn gạt ô camera sang bên trái. Mục “Xem lại” nằm ở giữa, được khoanh đỏ ở dưới.
Khi bạn chọn “Xem lại,” ứng dụng sẽ yêu cầu bạn chọn ngày và giờ muốn xem. Chọn ngày và nhấn nút “Tìm kiếm.”
Khi các thông tin tìm kiếm hiển thị, bạn có thể chọn để xem lại hình ảnh được ghi lại từ các ngày trước thông qua ứng dụng.
Chỉnh sửa mật khẩu, tên trên phần mềm
Để chỉnh sửa mật khẩu trên ứng dụng, bạn chỉ cần chạm vào biểu tượng biểu trên nền 4 dấu gạch ngang. Sau đó, bạn có thể chọn camera mà bạn muốn chỉnh sửa. Ứng dụng sẽ hiển thị một cửa sổ cho phép bạn chỉnh sửa các thông tin cần thiết. Bao gồm mật khẩu, tên, cổng (port), âm thanh và nhiều thông số khác.
Cách cài camera Yoosee vào điện thoại
Bước 1: Cắm nguồn, tải ứng dụng Yoosee
Trước tiên, để bắt đầu quá trình cài đặt Camera Yoosee, bạn cần cắm nguồn điện cho camera để khởi động. Sau đó, thực hiện các bước sau:
Đầu tiên, tải ứng dụng Yoosee trên điện thoại của bạn. Bạn vào app như hướng dẫn ở trên, tìm ứng dụng Yoosee. Bạn có thể sử dụng tính năng tìm kiếm trên cửa hàng ứng dụng, gõ từ khoá “Yoosee”. Sau đó chọn ứng dụng có biểu tượng màu xanh.
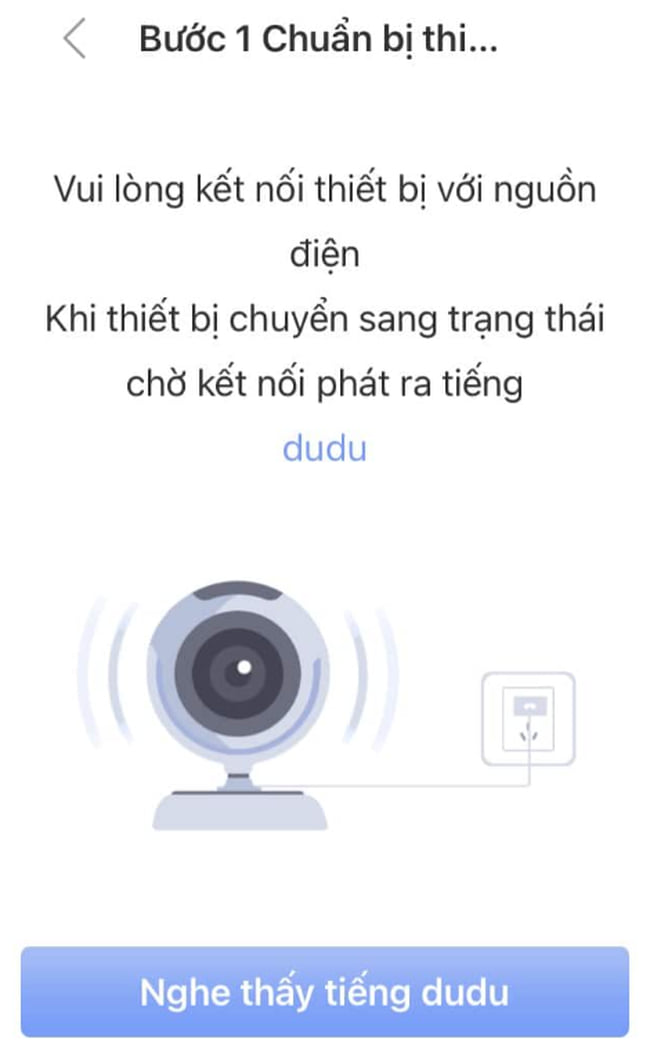
Sau khi tải xong ứng dụng, mở ứng dụng Yoosee bằng cách nhấn vào biểu tượng có chữ “mở” hoặc mở từ màn hình chính của điện thoại.
Bước 2: Đăng ký tài khoản Camera yoosee
Trên giao diện ứng dụng, bạn chọn mục “Đăng ký” để bắt đầu quá trình đăng ký tài khoản. Tiếp theo, bạn chọn khu vực “Việt Nam” ở phần trên cùng của giao diện. Sau đó, điền số điện thoại bạn đang sử dụng và nhấn “Lấy mã xác nhận.”
Hệ thống sẽ gửi một mã xác nhận đến số điện thoại bạn đã nhập. Bạn nhập mã này vào ô bên dưới số điện thoại.
Đặt mật khẩu cho tài khoản của camera và đánh dấu ô “Tôi đã đọc và đồng ý.” Cuối cùng, nhấn vào biểu tượng “Đăng ký” ở phía dưới để hoàn tất quá trình đăng ký tài khoản.
Bước 3: Đăng nhập tài khoản Camera Yoosee
Sau khi hoàn thành việc đăng ký tài khoản, bạn quay lại màn hình đăng nhập của ứng dụng Yoosee. Chỉ cần điền thông tin đăng nhập (số điện thoại và mật khẩu) mà bạn vừa đăng ký. Sau đó nhấn biểu tượng “Đăng nhập” để truy cập vào tài khoản camera Yoosee của bạn.
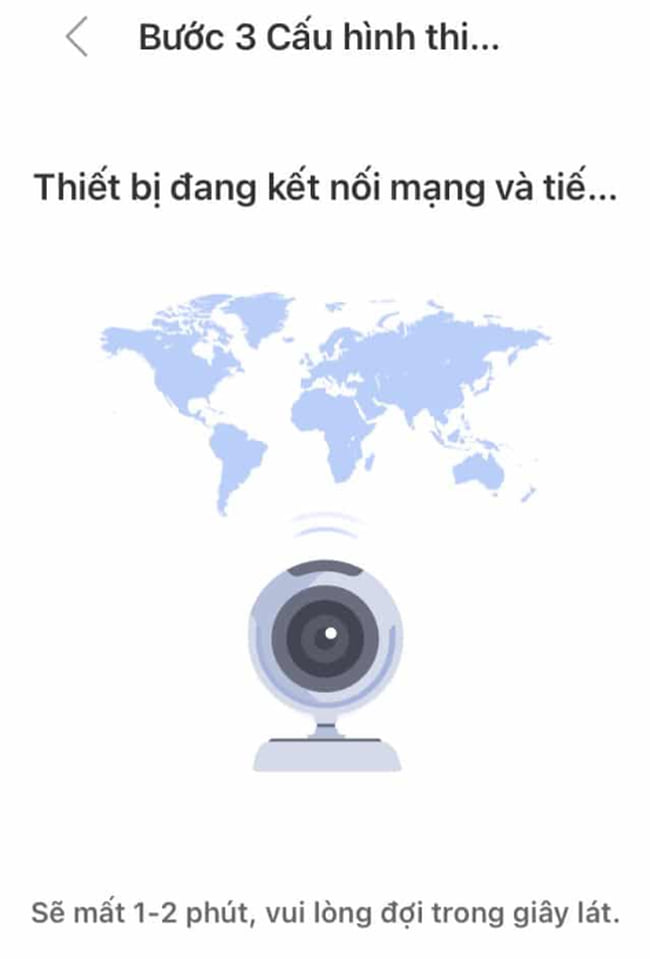
Bước 4: Thêm camera vào ứng dụng cài đặt Camera
Sau khi đăng nhập thành công, giao diện camera sẽ hiển thị trước mắt bạn. Cách cài đặt camera vào điện thoại tiến hành theo các bước sau:
Nhấn vào biểu tượng dấu cộng (+) trên màn hình để thêm thiết bị mới. Ứng dụng Yoosee sẽ đề xuất cho bạn một số cách để thêm thiết bị. Bao gồm thêm bằng mã QR, kết nối mạng nhanh hoặc Smartlink. Để đơn giản, bạn có thể thêm camera Yoosee bằng mã QR.
Chú ý: Vì camera Yoosee chỉ hỗ trợ kết nối mạng Wi-Fi 2.4GHz. Nên bạn cần đảm bảo điện thoại của bạn cũng đang kết nối với mạng Wi-Fi 2.4GHz để cài đặt camera Yoosee thành công 100%.
Bước 5: Cách cài đặt xem camera trên điện thoại
Sau khi quét mã QR thành công, bạn sẽ cần nhập mật khẩu Wi-Fi của mạng nhà bạn vào ô trống và nhấn “Tiếp tục”.
Lưu ý: Nếu khi cắm nguồn camera bạn không nghe thấy tiếng “dudu”. Hãy bấm nút Reset phía sau camera để cài đặt lại camera Yoosee.
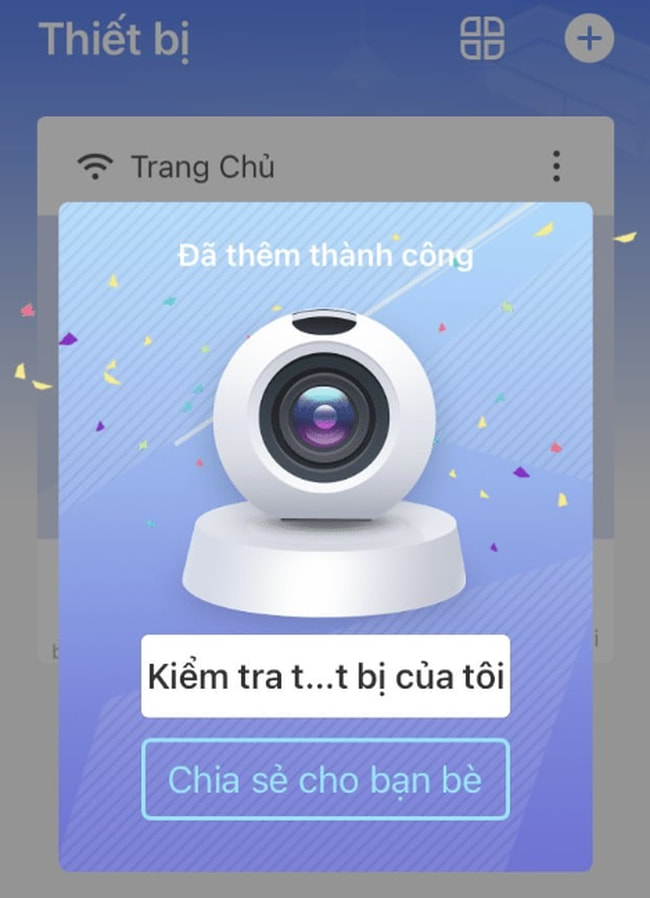
Khi bạn chuyển sang màn hình này, đặt mã QR này trước mắt camera khoảng 10cm để camera quét. Khi nghe thấy tiếng chuông “leng keng,” camera đã nhận được mã QR. Sau đó, nhấn tiếp tục trên biểu tượng “nghe tiếng leng keng”. Tiếp tục đợi để camera Yoosee kết nối với mạng Wi-Fi.
Bước 6: Tiến hành cấu hình tên
Trước tiên, bạn cần đặt tên cho camera để phân biệt khi giám sát nhiều khu vực. Ví dụ, bạn có thể đặt tên camera theo vị trí như “phòng khách”, “nhà bếp” hoặc tùy ý để dễ quản lý.
Như thế là bạn đã cài đặt thành công chiếc camera Yoosee. Bây giờ bạn có thể tiến hành giám sát khu vực mong muốn.
Cài đặt camera wifi Hikvision vào điện thoại
Để bắt đầu cài đặt camera Hikvision, bạn cần thực hiện các bước sau:
Bước 1: Tải ứng dụng IVMS-4500 hoặc IVMS-4500 HQ về thiết bị của bạn để tiếp tục quá trình cài đặt.
Bước 2: Truy cập ứng ựng IVMS-4500 hoặc IVMS-4500 HQ trên thiết bị của bạn.
Bước 3: Chọn biểu tượng ba dấu gạch ngang ở góc trái phía trên cùng của ứng dụng để truy cập cài đặt.
Bước 4: Thêm camera thủ công
- Tiếp theo, chọn “Thiết Bị” để truy cập cài đặt và xem camera.
- Chọn biểu tượng “+” hoặc “Gán Thủ Công” để tiến hành cài đặt thủ công.
Bước 5: Cài đặt chi tiết
Ở đây, bạn sẽ cần điền các chi tiết sau:
- Tên riêng (tuỳ chọn và dễ nhận biết, ví dụ: “Phòng Khách”, “Nhà Bếp”).
- Chế độ đăng ký (HiDDNS) hoặc tên miền thiết bị (tuỳ chọn).
- Tên người dùng (thường là “admin”).
- Mật khẩu.
Bước 6: Sau khi đã thiết lập xong, bạn có thể chọn “Bắt Đầu Xem Trực Tiếp” để theo dõi camera của mình.
Kết luận
Bài viết trên Sóng Nhạc CCTV vừa hướng dẫn bạn cách cài đặt camera AVTech, Yoosee, Hikivision vào điện thoại. Hy vọng với các bước hướng dẫn chi tiết phía trên sẽ giúp bạn tự cài camera trên điện thoại thành công.